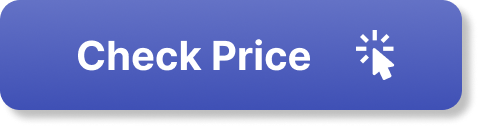Introduction
The Amazon Echo Show 5 is a powerful smart display with Alexa built-in, offering voice commands, video calls, smart home control, and entertainment at your fingertips. Whether you’re setting up your first Echo device or upgrading from another model, this detailed guide will walk you through everything—from unboxing to customization—so you can get the most out of your Echo Show 5.
Step 1: Unbox and Power Up Your Amazon Echo Show 5
What’s in the Box?
✅ Amazon Echo Show 5 (compact smart display)
✅ Power adapter (15W)
✅ Quick start guide
How to Turn It On
-
Plug the included power adapter into the back of the Echo Show 5.
-
Connect the adapter to a wall outlet.
-
The Echo Show 5 will power on automatically and display the Amazon logo while booting up.
-
Once the device turns on, follow the on-screen prompts.
🔹 Tip: Place your Echo Show 5 on a stable surface where the screen is visible and the microphone can pick up your voice easily.
Step 2: Connect to Wi-Fi
Your Echo Show 5 needs an active Wi-Fi connection to function. Follow these steps:
-
Select your home Wi-Fi network from the list displayed on the screen.
-
Enter your Wi-Fi password and tap “Connect.”
-
The device will now check for software updates and install them automatically (this may take a few minutes).
Troubleshooting Wi-Fi Issues
🔹 Ensure you’re using a 2.4GHz or 5GHz Wi-Fi network (Echo Show 5 does not support 6GHz networks).
🔹 Restart your Wi-Fi router if you have connectivity problems.
🔹 Move the Echo Show 5 closer to the router if the signal is weak.
🔹 If problems persist, use the Alexa app on your smartphone to troubleshoot connectivity.
Step 3: Sign in to Your Amazon Account
To use Alexa and access personalized features, sign in with your Amazon account:
-
Enter your Amazon email and password on the Echo Show 5 screen.
-
If you have two-factor authentication (2FA) enabled, enter the verification code sent to your email or phone.
-
Tap Sign In to continue.
🔹 New to Amazon? You can create an Amazon account directly on the device or at Amazon’s website.
Step 4: Personalize Your Echo Show 5
Now that your Echo Show 5 is connected, it’s time to customize it!
1. Choose a Device Name
-
You can use the default name (e.g., “Echo Show 5”) or rename it (e.g., “Kitchen Echo” or “Bedroom Display”).
-
To change the name later, go to Alexa app > Devices > Echo & Alexa > Your Device Name > Edit Name.
2. Set Your Location and Time Zone
-
Enter your address or zip code for accurate weather, news, and traffic updates.
-
Select your time zone to ensure Alexa gives correct time-based reminders.
3. Enable Voice ID (Optional, but Recommended)
-
Alexa’s Voice ID feature lets it recognize your voice for personalized responses.
-
If multiple people will use the Echo Show 5, each person can create their own voice profile.
4. Enable or Disable Amazon Sidewalk
-
Amazon Sidewalk is a low-bandwidth shared network that helps your Echo device stay connected.
-
You can Enable or Disable Sidewalk during setup.
🔹 Privacy Tip: To manage Amazon Sidewalk later, go to Alexa app > More > Settings > Account Settings > Amazon Sidewalk.
Step 5: Customize Alexa Settings
1. Personalize Your Home Screen
-
Select a clock face or use a custom photo from Amazon Photos.
-
Change these settings anytime under Settings > Home & Clock > Clock & Photo Display.
2. Set Up Video Calling & Drop-In
-
Video calling: You can use Alexa to make hands-free video calls.
-
Drop-In: This lets trusted contacts connect instantly without you answering (like an intercom).
-
To enable, go to Alexa app > Communicate > Contacts > Import Contacts.
🔹 Privacy Tip: Slide the camera cover to block the built-in camera if you prefer more privacy.
3. Adjust Alexa Privacy Settings
-
Turn off voice recordings (optional) via Alexa app > Settings > Alexa Privacy.
-
Manage camera and microphone settings in Device Settings > Camera & Mic Options.

Step 6: Test Alexa Commands
Try these commands to ensure everything is working:
✔️ Check Alexa’s Response:
🗣️ “Alexa, what’s the weather today?”
✔️ Test the Speaker:
🗣️ “Alexa, play some music.”
✔️ Try Smart Home Controls:
🗣️ “Alexa, turn on the living room light.” (if you have smart lights)
🔹 Pro Tip: If Alexa isn’t responding, restart the device or check the microphone mute button (on top of the Echo Show 5).
Step 7: Explore Echo Show 5’s Best Features
1. Smart Home Integration
Your Echo Show 5 can control:
✅ Smart bulbs (Philips Hue, LIFX)
✅ Smart plugs (TP-Link, Amazon Smart Plug)
✅ Ring doorbells & security cameras
✅ Thermostats (Nest, Ecobee)
To add devices:
📌 Open Alexa app > Devices > Add Device and follow the prompts.
2. Create Alexa Routines
-
Automate tasks like turning off lights or playing music in the morning.
-
Set up routines in Alexa App > More > Routines.
3. Enable Alexa Skills
Expand Alexa’s capabilities with Skills for:
✔️ News updates (CNN, NPR)
✔️ Music & podcasts (Spotify, Apple Music)
✔️ Smart home automation
✔️ Games & trivia (Jeopardy, 20 Questions)
📌 Find Skills in Alexa App > More > Skills & Games.
Step 8: Final Checks & Tips
🔹 Optimize Voice Recognition: Train Alexa to understand you better with Voice ID.
🔹 Adjust Display Brightness: Go to Settings > Display > Brightness for auto or manual control.
🔹 Set Up Do Not Disturb: Prevent notifications at night (Settings > Do Not Disturb).
🔹 Manage Alexa Notifications: Customize alerts in Alexa App > Settings > Notifications.
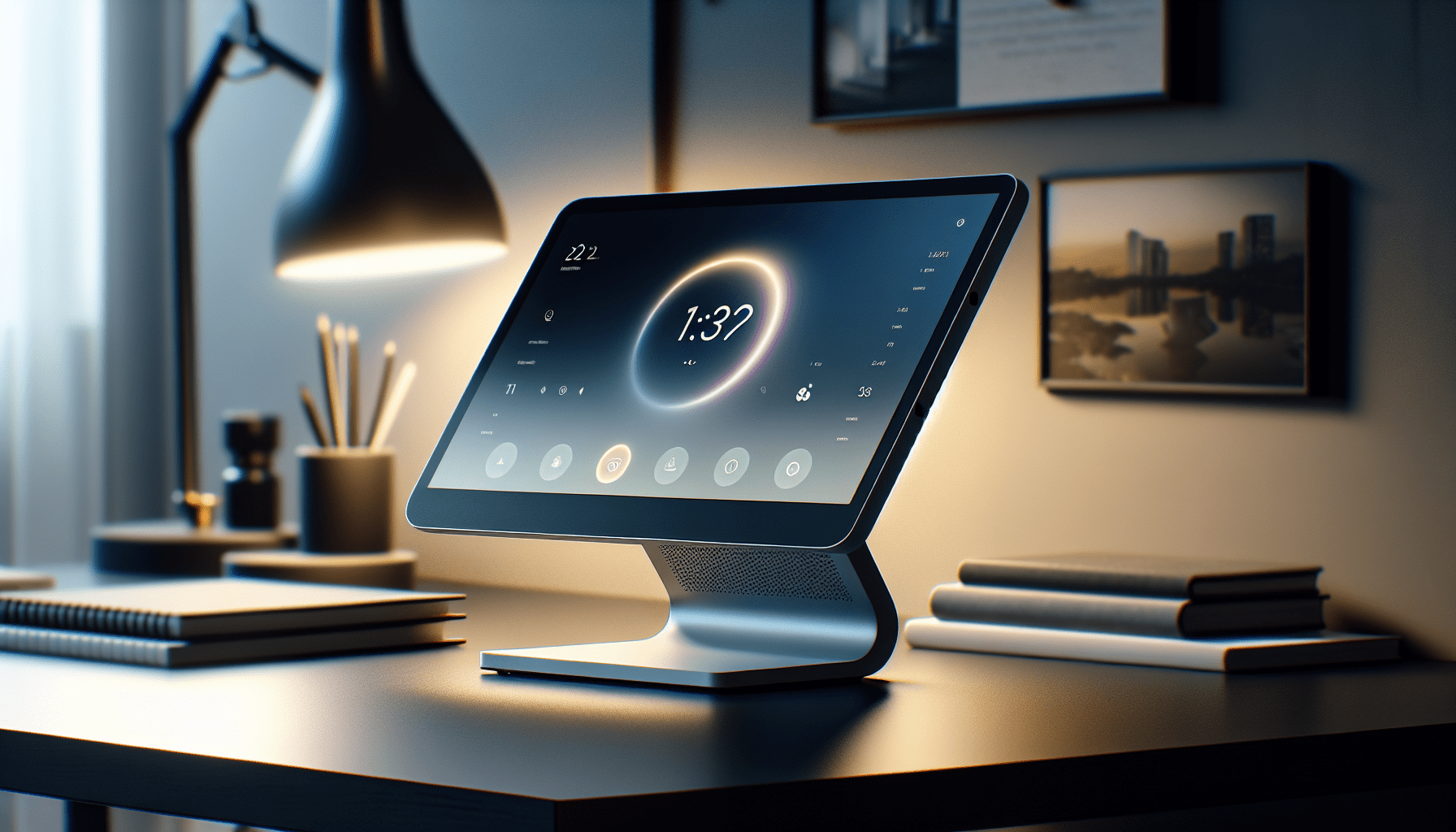
FAQs
🔹 Setup & Connectivity
1. How do I set up my Amazon Echo Show 5?
To set up your Echo Show 5:
-
Plug in the device and wait for it to power on.
-
Connect to Wi-Fi by selecting your network and entering the password.
-
Sign in with your Amazon account to enable Alexa features.
-
Follow on-screen prompts to customize settings, such as location and time zone.
-
Test Alexa by saying, “Alexa, what’s the weather?”
2. Why won’t my Echo Show 5 connect to Wi-Fi?
If your Echo Show 5 isn’t connecting to Wi-Fi:
-
Make sure you are using a 2.4GHz or 5GHz Wi-Fi network.
-
Restart your router and Echo device.
-
Move the Echo Show 5 closer to the router.
-
Check if other devices are connecting to Wi-Fi.
-
Go to Settings > Network and try reconnecting.
🔹 Alexa & Voice Commands
3. What are the best Alexa voice commands for Echo Show 5?
Here are some useful Alexa commands:
🗣️ “Alexa, play music on Spotify.”
🗣️ “Alexa, show me the front door camera.”
🗣️ “Alexa, turn on the living room lights.”
🗣️ “Alexa, what’s on my calendar today?”
🗣️ “Alexa, call Mom.”
4. Can I make video calls on Echo Show 5?
Yes! You can make video calls to:
-
Other Echo Show devices
-
People using the Alexa app
-
Contacts with Skype or Zoom (if linked)
To call, say: “Alexa, call [Contact Name].”
🔹 Smart Home & Automation
5. How do I connect smart home devices to my Echo Show 5?
-
Open the Alexa app on your phone.
-
Go to Devices > Add Device.
-
Select the device type (light, plug, thermostat, etc.).
-
Follow the instructions to link it to Alexa.
-
Use voice commands like “Alexa, turn off the bedroom lights.”
6. How do I create an Alexa routine?
Alexa routines automate tasks. To set one up:
-
Open the Alexa app > More > Routines.
-
Tap + to create a new routine.
-
Set a trigger (e.g., a phrase like “Alexa, good morning”).
-
Add actions (turn on lights, play music, etc.).
-
Tap Save and test the routine.
🔹 Privacy & Security
7. Can I disable the camera on Echo Show 5?
Yes! The Echo Show 5 has a physical camera cover you can slide over the camera for privacy.
8. How do I delete my Alexa voice recordings?
To delete recordings:
📌 Voice command: “Alexa, delete everything I said today.”
📌 Manually: Go to Alexa App > Settings > Alexa Privacy > Manage Your Voice Recordings.
🔹 Display & Customization
9. Can I change the clock face or home screen on Echo Show 5?
Yes! To customize the display:
📌 Swipe down from the top and go to Settings > Home & Clock > Clock & Photo Display.
📌 Choose a clock style or upload a personal photo from Amazon Photos.
10. How do I adjust screen brightness or enable night mode?
📌 Swipe down and go to Settings > Display > Brightness to manually adjust brightness.
📌 Enable Adaptive Brightness for automatic adjustment.
📌 Use Do Not Disturb Mode in Settings > Notifications to dim the screen at night.
🔹 Troubleshooting & Maintenance
11. How do I reset my Echo Show 5 to factory settings?
If your Echo Show 5 is not working properly, reset it by:
-
Swiping down from the top of the screen and selecting Settings.
-
Going to Device Options > Reset to Factory Defaults.
-
Confirming the reset (this will erase all settings).
12. How do I update my Echo Show 5 software?
Your Echo Show 5 updates automatically when connected to Wi-Fi. To check for updates manually:
📌 Go to Settings > Device Options > Check for Software Updates.
Final Thoughts: Enjoy Your Echo Show 5! 🎉
Your Amazon Echo Show 5 is now fully set up and ready to enhance your smart home experience. Whether you’re using it for video calls, news, music, or smart home control, Alexa is here to make life easier.
📌 Need More Help?
✔️ Visit Amazon’s Support Page: Amazon Help
✔️ Ask Alexa: “Alexa, help me set up my device.”
Disclosure: As an Amazon Associate, I earn from qualifying purchases.